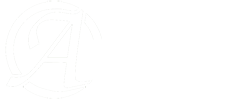| Страница: 1 2 3 45 |
8.0 Приложение Б – Управляющее программное обеспечение термоанализа
Принцип работы программного обеспечения FR-1418
Примечание: Это приложение к Руководству по эксплуатации и техническому обслуживанию ремонтной станции FR-1418. Прежде чем продолжить чтение ознакомьтесь с принципами работы системы.
Это приложение является руководством по работе с ремонтной станцией FR-1418 при помощи управляющего программного обеспечение термоанализа, опционного ПО для ремонтных станций FR-1418. В зависимости от конфигурации станции могут быть недоступны некоторые функции программного обеспечения.
Главные функции этого ПО:
• Практически неограниченное число хранимых пакетов настроек и данных на жестком диске ПК.
• Получение показаний с термопар из нескольких мест, построение профиля, анализ данных для точного измерения температуры относительно кривой зависимости от времени в процессе пайки. Сюда входят удобные инструменты измерения изменений температуры, несоответствия временных и температурных режимов и других ключевых показателей во время пайки.
• Простой интерфейс (HMI1) для работы с системой при помощи ПК.
• Для систем с моторизованной осью Z2 предусмотрено программируемое автоматическое управление передвижения головы по оси Z.
• Интерактивное программирование в режиме обучения для облегчения построения более точных и повторяющихся профилей пайки.
• Просмотр на одном экране и редактирование всех параметров, управляемых при помощи настроек, контролируемых ПК.
• Для продвинутых пользователей предусмотрены более сложные инструменты ручного управления и оптимизации.
• Документирование и печать пакетов настроек и термопрофилей.
Примечания:
1 Human-Machine Interface
2 Не для всех конфигураций
Главное окно (Рисунок 1А/Рисунок 1Б):
Это окно появляется при запуске ПО. Внизу окна выстраивается график термопрофиля, а в верхней - находятся кнопки управления, статуса, таймеры, отображается название пакета настроек и его описание.
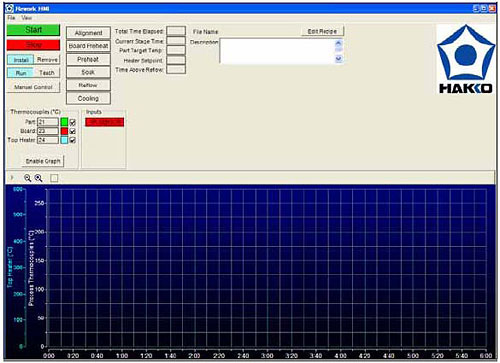
Рисунок 1А
FR-1418 Управляющее программное обеспечение термоанализа – Главное окно с ручным управлением осью Z
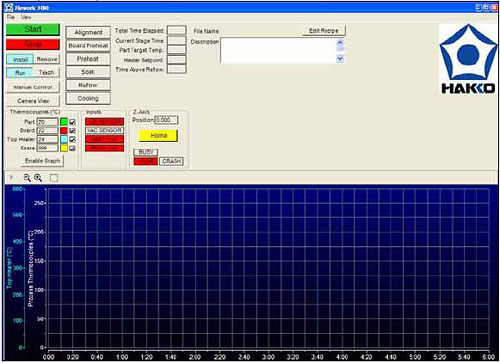
Рисунок 1Б
FR-1418 Управляющее программное обеспечение термоанализа – Главное окно с опционным автоматическим управлением осью ZZ
Меню в главном окне:
| File -> Open | Отображает диалоговое, откуда вы можете открыть файлы пакетов настроек |
| File -> Save | Сохранение любых изменений текущего пакета настроек |
| File -> Save As | Сохранение текущего пакета настроек под новым именем |
| File -> Exit | Выход из программы |
| View -> Options | Отображает окно опций (описано ниже) |
| Help -> Contents | Помощь по ПО |
| Слева находятся следующие кнопки: | |
| Home Z-Axis | Передвижение и остановка оси Z в исходное положение |
| Start | Запуск текущего загруженного пакета настроек |
| Stop | Остановка работающего пакета настроек |
| Install/Remove | Переключение между режимами монтажа и демонтажа |
| Run/Teach | Переключение между режимами работы и обучения. В рабочем режиме (Run) ПО будет использовать сохраненное время для последовательного контроля работы. В режиме обучения (Teach) ПО будет отслеживать работу термопар для последовательного контроля работы и будет записывать время между этапами, которое будет использоваться в рабочем (Run) режиме |
| Camera View | Открывает окно видеоизображения (описано ниже) |
| Jog | Открывает окно поступательного передвижения по оси Z (описано ниже) |
| Manual Control | Отображает кнопки и параметры для управления вручную несколькими выводами машины (описано ниже) |
| File Name | Название загруженного в данный момент файла пакета настроек |
| Description | Текстовое поле пакета настроек, в котором можно выводить дополнительную информацию о загруженном в настоящий момент пакете настроек |
| Edit Recipe | Открывает окно настройки пакета настроек (описано ниже), в котором можно редактировать загруженный в настоящий момент пакет настроек или создавать новые пакеты |
| Part Temp., Board Temp., Top Heater Temp., Spare Temp. | |
| В этом поле выводится текущая и целевая температура термопар машины. Ставя напротив них галочу, вы можете убирать их с экрана или выводить их на экран | |
| Timers | В этом поле выводятся показания таймеров для каждого этапа работы, общее время и время, превышающее температуру оплавления |
Окно настройки пакетов настроек (Рисунок 2А/Рисунок 2Б):
Чтобы открыть этот экран, щелкните на кнопке “Edit Recipe” (Редактировать пакет настроек) в Главном окне. В этом окне оператор сможет настроить характеристики термопроцесса и расположения по оси Z. Термоцикл начинается с настроек Board Heater (Подогрев платы), затем проходит через этапы нагрева и охлаждения до окончания процесса. На маленьком графике справа вверху показано графическое аппроксимирование целевого профиля (Target Profile), заданного различными настройками.
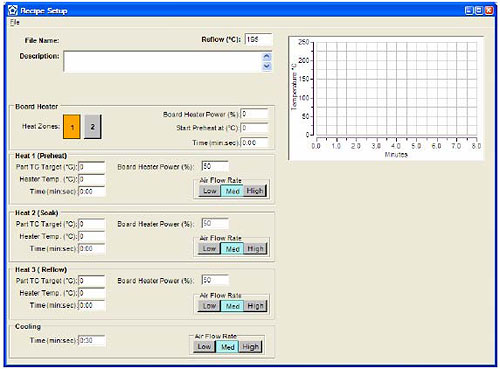
Рисунок 2А: Окно настройки пакетов настроек при стандартном ручном управлении оси Z
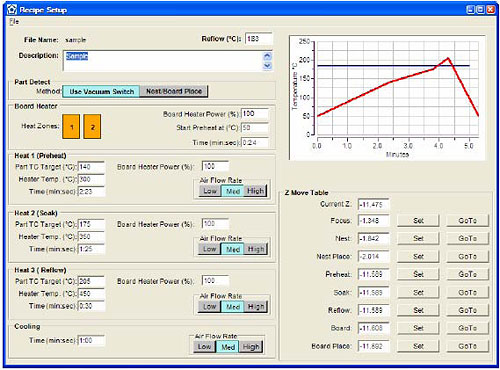
Рисунок 2Б: Окно настройки пакетов настроек при опционном автоматическом управлении оси Z
Ниже приведено описание различных составляющих этого окна.
| File Name и Description | Это та же информация, что выводится и в Главном Окне. Отсюда можно редактировать описание (Description). |
| Reflow | Время, в течение которого температура в поле Part Thermocouple превышает указанную температуру, выводится в поле “Above Reflow” в Главном Окне. |
| Part Detect | (Только для станций с автоматическим управление по оси Z) Переключение между использованием / неиспользованием вакуумного переключателя для того, чтобы определить захвачен ли компонент при его захвате из ячейки (режим монтажа) или платы (режим демонтажа). Если выбрано “Use Vacuum Switch”(Использовать вакуумный переключатель), то ось Z прекратит поиски как только активируется вакуумный переключатель при захвате компонента. Если выбрано “Nest/Board Place” (Положение ячейки/на платы), то ПО проигнорирует вакуумный переключатель и воспользуется положениями, указанными в полях Nest Place (Положение ячейки) или Board Place (Положение платы), из таблицы передвижений по оси Z (Z Move Table), чтобы определить, где примерно искать компонент при его захвате. В любом случае, положения ячейки (Nest Place) и платы (Board Place) используются всегда при монтаже компонентов. |
| Раздел Board Heater (Нагрев платы): | |
| Heat Zones 1 и 2 | Эти кнопки позволяют выбирать, какие нагреватели платы будут работать. |
| Board Heater Power | Выбор мощности нагревателя от 0 (отключен) до 100 (полная мощность) во время преднагрева платы (Board Preheat). |
| Start Preheat At | При работе в режиме обучения после того, как показания термопары платы (Board Thermocouple) достигают этой температуры, ПО перейдет к этапу Heat 1 (Preheat) - Нагрев 1 (Преднагрев). Время, понадобившееся до достижения этой температуры, будет записано в поле “Time” (Время). При работе в рабочем режиме это поле будет игнорироваться. |
| Time | При работе в рабочем режиме ПО будет использовать время, указанное в этом поле, для определения того, когда надо переходит к следующему этапу. |
| Настройки этапов нагрева (Heat): | |
| Следующие настройки относятся к каждому из следующих трех этапов (Преднагрев - Preheat, Выдержка - Soak и Оплавление - Reflow). | |
| Part TC Target | При работе в режиме обучения ПО будет сравнивать показания термопар (Part Thermocouple) с этой температурой, чтобы определить, когда переходить к следующему этапу. Время, понадобившееся до достижения этой температуры, записано в поле “Time” (Время). При работе в рабочем режиме это поле будет игнорироваться. |
| Heater Temp | Это настройка температуры верхнего нагревателя. |
| Time | В рабочем режиме это поле используется ПО для определения того, когда необходимо переходить к следующему этапу. |
| Board Heater Power | Можно настроить мощности нагревателей платы для каждого этапа. Мощность может быть задана от 0 (нагреватель отключен) до 100 (полная мощность). |
| Air Flow Rate | Эти три кнопки управляют настройками подачи воздуха на верхний нагреватель на каждом этапе. |
| Настройки этапа охлаждения (Cooling): | |
| Time | Время длительности этапа охлаждения. |
| Air Flow Rate | Настройка подачи воздуха на этапе охлаждения. |
Z Move Table (Только для машин с автоматическим управлением передвижения по оси Z)
В каждом пакете настроек есть свой независимый набор положений по оси Z. Кнопка “Set” напротив каждого поля используется для ввода текущего положения по оси Z в это поле. При нажатии кнопки “GoTo” осуществляется переход в положение по оси Z согласно загруженным в данный момент настройкам. Кнопки для поступательного передвижения (открываются при нажатии кнопки Manual Control в Главном окне) можно открыть, не закрывая окно настройки пакетов настроек, чтобы легче можно было ввести значения в таблицу передвижений по оси Z (Z Move Table).
| Focus | Высота, на которой нижняя сторона компонента находится в фокусе при выравнивании. |
| Nest | Высота, на которую поднимется голова до передвижения ячейки при подготовке к захвату или сбросу компонента. Высота должна задаваться с учетом толщины компонента, чтобы избежать столкновения с ячейкой. |
| Nest Place | При установке компонента в ячейку (или его захвате, если в поле "Part Detect" выбрано “Nest/Board Place”) ось Z будет медленно искать это положение по высоте, причем вакуум будет включен. Это положение по высоте обычно задается в точке соприкосновения вакуумного наконечника с поверхностью компонента, чтобы компонент не испытывал излишнюю нагрузку. |
| Preheat, Soak, Reflow | В каждом из этих трех полей задается высота головы во время каждого этапа: преднагрева, выдержки и оплавления. |
| Board | Голова поднимется на эту высоту до захвата или установки компонента на плату. |
| Board Place | При установке компонента на плату (или его захвате, если в поле "Part Detect" выбрано“Nest/Place Board”) ось Z будет искать это положение по высоте, причем вакуум будет включен. Следует задать такую высоту, на которой вакуумный наконечник лишь соприкасается с компонентом, чтобы компонент не испытывал излишнюю нагрузку. |
Окно видеоизображения (Рисунок 3):
Чтобы открыть это окно, щелкните на кнопке “Camera View” в Главном окне. Окно видеоизображения также автоматически открывается во время выравнивания. Видеоизображение выводится справа только в том случае, если система оснащена устройством захвата изображения, установленном на ПК, вместо стандартного ЖК монитора.
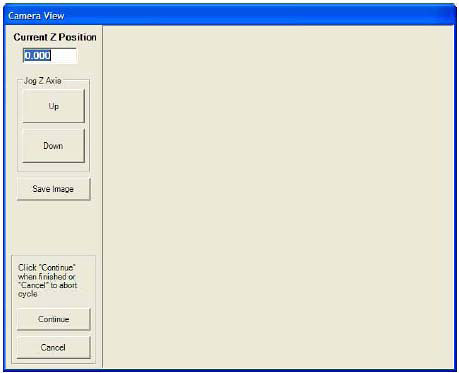
Рисунок 3: Окно видеоизображения
Составляющие окна видеоизображения:
| Current Z Position | Просто выводит положение по оси Z в данный момент |
| Jog Z-Axis | Кнопки “Up” (Вверх) и “Down” (Вниз) используются для поступательного передвижения по оси Z во время просмотра видеоизображения. |
| Save Image | При нажатии этой кнопки изображение сохраняется в формате JPG. Файлу присваивается имя “capture.jpg”, и он сохраняется в дирректории приложения. (Только для систем, оснащенных устройством захвата изображения.) |
| Continue и Cancel | В результате нажатия любой из этих кнопок окно видеоизображения закроется. Если в этот время загружен какой-либо пакет настроек, то при нажатии кнопки “Continue” (Продолжить) ПО будет извещено, что вы закончили выравнивание, и что можно продолжать цикл. При нажатии кнопки “Cancel” (Отменить) ПО завершит цикл досрочно. |
Окно поступательного передвижения по оси Z-(Рисунок 4):
Это окно открывается при нажатии кнопки “Manual Control” (Управление вручную) в Главном окне. В системах с автоматическим моторизированным передвижением по оси Z в этом окне можно установить передвижение головы нагрева по оси Z, чтобы ввести значения в таблицу передвижений по оси Z (Z Move Table) , или чтобы провести техническое обслуживание, или чтобы управлять станцией вручную.
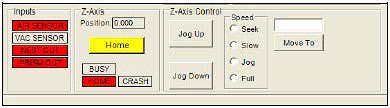
Рисунок 4: Управление осью Z вручную
Составляющие окна поступательного движения по сои Z:
| Position | Выводит положение по оси Z в данный момент |
| Move To | При нажатии этой кнопки ось Z перейдет в положение, указанное в соседнем поле. |
| Speed | Контролирование скорости при поступательном движении по оси Z. |
| Up, Down | Передвижение по оси Z вверх или вниз со скоростью, заданной Jog Speed. |
Ручное управление (Рисунок.5):
Это окно используется для переключения между некоторыми элементами машины, например вакуум и нагреватели. При помощи этих элементов управления можно управлять машиной вручную. (Некоторые показанные поля доступны только при наличии тех или иных опций.)
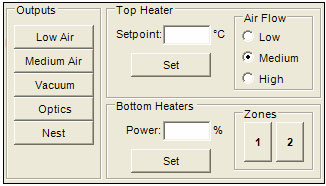
Рисунок 5: Окно ручного управления
Окно опций (Рисунок 6):
Окно опций открывается при щелчке на кнопке “View” в Главном окне и выборе “Options”. Здесь открывается несколько конфигураций опций. Прежде чем изменять эти настройки, рекомендуем связаться с представителями фирмы-производителя или поставщика, так как в результате ввода неверных настроек система может быть повреждена.
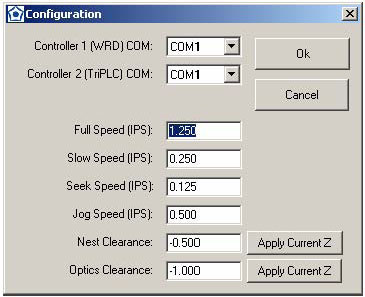
Настройки:
| Controller 1 (WRD) | Это COM порт Windows, который соединяется с портом |
| COM | “Host PC” или“Controller 1”, расположенными на задней панели станции. |
| Controller 2 (TriPLC) | Это COM порт Windows, который соединяется с портом |
| COM | “Option” или“Controller 2”, расположенными на задней панели станции. |
| Z Axis CPI | CPI означает “Counts Per Inch” и предназначено для подсчета количества шагов в дюйме при движении оси Z. Эта настройка зависит от установленного оборудования, и ее нельзя менять. |
| Full Speed IPS | IPS - это скорость (дюймы в секунду - Inches Per Second), с которой передвигается ось Z на полной скорости. |
| Slow Speed IPS | IPS - это скорость (дюймы в секунду - Inches Per Second), с которой передвигается ось Z на малой скорости. |
| Seek Speed IPS | Это скорость движения оси Z во время захвата компонента и его монтажа. |
| Default Jog Speed | Это скорость движения оси Z по умолчанию во время поступательного передвижения. Скорость поступательного передвижения может быть настроена при помощи “Jog Speed” на панели поступательного перемещения. |
| Nest Clearance | Это высота, на которой ячейка компонента убирается с пути оси Z. Если положение оси Z ниже заданной высоты, то ПО предотвратит передвижение ячейки для компонента, чтобы избежать столкновения. Таким же образом, если ячейка уже подвинута, и оси Z уже была дана команда опуститься ниже заданного значения, тогда ПО автоматически переместит ячейку, чтобы избежать столкновения. Тем не менее, при поступательном передвижении это значение не проверяется ПО. |
| Set | Устанавливает текущее положение по оси Z |
| Optics Clearance | Цель и принцип работы этой настройки идентична настройке “Nest Clearance”, но только предназначена для блока призм. |
Работа с пакетами настроек
Создание нового пакета настроек:
1.) В Главном окне нажмите кнопку редактирования пакета настроек “Edit Recipe”.
2.) Выберете File>>New, а затем шаблон пакета настроек. (С ПО поставляется шаблон пакетов настроек default.rct. Вы можете создать ваши собственные шаблоны на основании любого пакета настроек при помощи кнопки Save As.)
3.) Измените параметры пакета настроек по желанию.
4.) Сохраните новый пакет настроек.
Обучение и работа с пакетами настроек:
1.) Откройте пакет настроек и проверьте, что его параметры соответствуют нужным вам.
2.) Подключите термопару в разъем слева на передней панели машины, а другой ее конец соедините с паяным соединением компонента, которому надо обучить систему. На графике термопара названа Part Thermocouple.
3.) Подключите термопару в разъем справа на передней панели машины, а другой ее конец подсоедините к плате, но не рядом с компонентом, с которым будете работать. Эта термопара будет отслеживать температуру поля “Start Preheat at” (см. раздел Board Heater (Нагрев платы). На графике термопара названа Board Thermocouple.
4.) Установите нужную насадку и выровняйте ее относительно компонента, с которым будете работать.
5.) Выберете Teach (Обучить) или Install (Установить) или Remove (Удалить) в главном окне управления (Рисунок 1). Рекомендуем обучать пакеты настроек в режиме монтажа (Install), так как вы можете видеть результат охлаждения и так как термопара обучения остается под конец, что облегчает исправление настроек профиля нагрева.
6.) Запустите пакет настроек, нажав кнопку Start. Система будет отслеживать время, необходимое для выхода на заданные настройками температуры. Ниже на рисунке показана работа машины в режиме обучения (“Teach Mode”).
7.) Если результаты удовлетворяют вас, сохраните настройки после обучения. Если вы хотите замедлить или ускорить нагрев и т.д., измените параметры пакета настроек, дайте время плате остыть и снова проведите обучение.
8.) После успешного обучения и сохранения настроек можно перейти в рабочий режим (Run Mode) без использования термопар. В рабочем режиме (Run Mode) будет использоваться время этапов преднагрева (Preheat), выдержки (Soak) и оплавления (Reflow) в режиме обучения (Teach Mode).
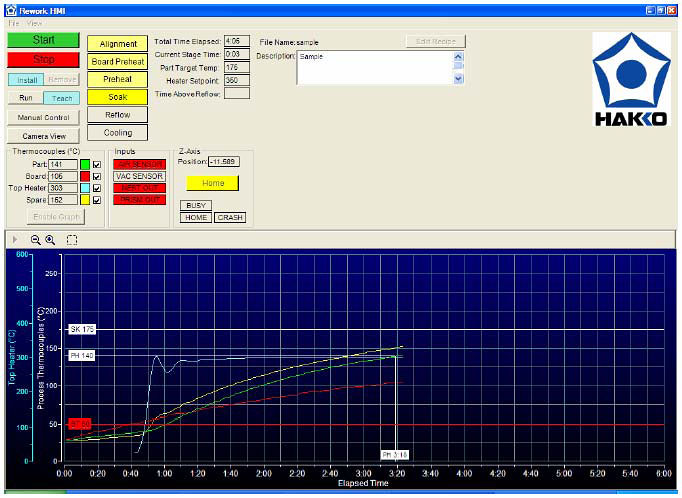
Рисунок 7 – Фотография с экрана во время работы системы в режиме обучения (Teach Mode).
На графике показано, что температура part thermocouple превысила целевую температуру преднагрева (Preheat Target) (PH: 140) и приближается к целевой температуре выдержки (Soak Target) (SK: 175). Обратите внимание, что кривая выдержки “Soak” обозначена яркожелтым цветом. Это активный этап. Кривые более бледных цветов показывают завершенные процессы. Время текущего этапа (Current Stage Time) отсчитывается в прямом порядке в режиме обучения (Teach Mode) и в обратном - в рабочем режиме (Run Mode).
Общие технические характеристики и описание Hakko FR-1418
Ремонтные станции HAKKO. Каталог, цены.
| Страница: 1 2 3 45 |